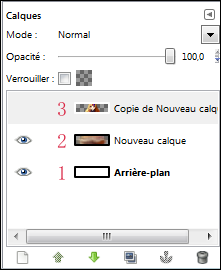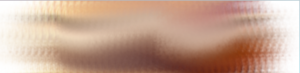BASE # 7 : Ajouter des Brushs
BASE # 7
~ Ajouter des Brushs ~
Niveau : Facile
Lien : DéviantART
TUTORIEL
Etape 1 : Allez sur le site (↑) & téléchargez le brush de votre choix.
A droite de l'écran.
Etape 2 : Ensuite, allez dans votre dossier de téléchargement.
Etape 3 : Cliquez sur le fichier compressé que vous venez de télécharger & faites : Extraire.
Etape 4 : Faites copier/coller dans le dossier brushes.
Poste de travail >> Disque dur C >> Programmes >> Gimp >> Share >> Gimp >> 2.0 >> brushes.
COMPLEMENTS A LIRE :
Ce tutoriel est une base d'apprentissage c'est pour cela qu'il n'est pas précisé quelques détails comme la typographie ou les cadres. Chacun sa méthode pour personnaliser sa création.
Merci de ne pas copier partiellement ou totalement ce tutoriel sans autorisation. Il ne sert qu'à l'usage personnel.
Ce tutoriel à été créer par moi-même sous la signature de SB.
N'hésitez pas à commenter.
A ajouter ...
Ami(e) du jour, bonjour
Ami(e) du soir, bonsoir.
Sur ce post, vous trouverez les futurs ajouts sur le blog. Bien sûr, il n'y aura pas de date prévue pour chaque ajout, cela se ferra par rapport à mon emploi du temps & donc mon temps libre.
Vous trouverez mes idées personnelles de tutoriels, de bases ou bien de savoir-faire mais également des idées de tutoriels etc d'autres personnes qui me les auront demandés auparavant via les commentaires ci-dessous. Surtout n'hésitez pas à proposer vos idées car cela vous ferra progresser mais également les autres personnes côtoyant ce blog & de plus, vous contribuez à l'amélioration de celui ci.
Merci d'avance pour vos idées.
AJOUTS
➜ Un masque d'écrétage (Catégorie BASE)
➜ Faire un autre cadre (Catégorie BASE)
➜ Faire des ombres (Catégorie BASE)
➜ Faire un autre avatar (Catégorie TUTORIEL)
➜ Faire un kit (Catégorie TUTORIEL)
SAVOIR # 2 : Les formats d'enregistrement
SAVOIR # 2
~ Les formats d'enregristrement ~
Il y a quatre grands formats d'enregistrement que je vous conseille pour vos créations. Ce sont les plus basiques et ils vont seront toujours utiles pour le graphisme.
SAVOIR UTILISER ...
➜ Le format XCF :
On utilise ce format pour enregistrer votre création avec tous ces calques. Comme ça vous pouvez la reprendre quand vous voulez.
➜ Le format JPEG :
On utilise ce format pour les créations "classiques" , celles qui n'ont pas de zone de transparence.
➜ Le format PNG :
On utilise ce format pour les créations qui ont des zones de transparence.
➜ Le format GIF :
On utilise ce format pour les créations animés.
COMPLEMENTS A LIRE :
Ce tutoriel est une base d'apprentissage pour tous les apprentis Gimpistes
Merci de ne pas copier partiellement ou totalement ce tutoriel sans autorisation. Il ne sert qu'à l'usage personnel.
Ce tutoriel à été créer par moi-même sous la signature de SB.
N'hésitez pas à commenter.
SAVOIR # 1 : Les outils.
SAVOIR # 1
~ Les outils ~
[Voir l'image en plus grand ?]
SAVOIR UTILISER ...
➜ Outil de sélection rectangulaire :
Permet de sélectionner toute zone en format rectangle.
➜ Outil de sélection elliptique :
Permet de sélectionner toute zone en format ovale.
➜ Outil de sélection à main levée (lasso) :
Permet de sélectionner une zone à main levée de la forme qu'on désire.
➜ Outil de sélection contiguë (baguette magique) :
Sélectionne une zone sans forme précise mais d'une même couleur.
➜ Outil de sélection par couleur :
Sélectionne l'ensemble des zones qui ont exactement la même couleur.
➜ Outil des ciseaux intelligents :
Sélectionnez une zone, l'outil affine automatiquement les contours.
➜ Outil d'extraction au premier plan :
Sélectionner une zone, l'outil ne l'extrait que du premier plan.
➜ Outil chemin :
Permet de tracer "un chemin" (ligne courbe) à l'aide de plusieurs points.
➜ Outil pipette à couleurs :
Permet de sélectionner la couleur exacte d'un pixel du travail en cours.
➜ Outil de zoom (loupe) :
Permet de grossir ou de rétrécir la création pour une vue des détails ou d'ensemble.
➜ Outil de mesure le compas :
Cochez la case " fenêtre d'information", ça vous détaillera les angles & les distances.
➜ Outil de déplacement :
Pour faire bouger les calques & les objets.
➜ Outil d'alignement :
Alignes les calques en fonction des paramètres sélectionner.
➜ Outil de découpage :
Découpe une zone près du bord du claque ou de l'image.
➜ Outil de rotation :
Permet de faire tourner le calque ou l'image dans le sens de l'angle que vous voulez.
➜ Outil de mise à l'échelle :
Permet de redimensionner le calque à la taille que vous voulez.
➜ Outil de cisaillement :
Permet d'incliner & de déformer le calque.
➜ Outil de perspective :
Change la perspective d'un calque ou d'une image.
➜ Outil de retournement :
Permet d'inverser un calque horizontalement ou verticalement (effet miroir).
➜ Outil texte :
Permet de créer un calque de texte.
➜ Outil de remplissage (seau) :
Permet de remplir une région de la couleur choisi.
➜ Outil crayon :
Permet d'écrire à main levée.
➜ Outil pinceau :
Permet de peintre à main levée.
➜ Outil gomme :
Efface n'importe quel endroit du calque désiré.
➜ Outil aérographe :
Peint avec pression.
➜ Outil de calligraphie :
Dessine avec une brosse assez simple.
➜ Outil de clonage :
Recopier une parti de l'image ou du calque.
➜ Outil correcteur :
Permet d'atténuer les irrégularités.
➜ Outil de clonage en perspective :
Comme le clonage mais après avoir appliqué l'outil de perspective.
➜ Outil de flou & de netteté (goutte) :
Atténue ou augmente le flou lorsque l'on passe une brosse.
➜ Outil de barbouillage :
Permet de barbouiller une zone (smudge).
➜ Outil d'éclaircissement ou d'assombrissement :
Permet d'éclaircir ou d'assombrir une zone.
COMPLEMENTS A LIRE :
Ce tutoriel est une base d'apprentissage pour tous les apprentis Gimpistes
Merci de ne pas copier partiellement ou totalement ce tutoriel sans autorisation. Il ne sert qu'à l'usage personnel.
Ce tutoriel à été créer par moi-même sous la signature de SB.
N'hésitez pas à commenter.
TUTORIEL # 4 : Sailor Vénus - Niveau Facile
TUTORIEL # 4
~ Sailor Vénus ~
200*325
Niveau : Facile
Render : Sailor Vénus
Textures : [1] - [2] - [3] - [4]
TUTORIEL
Etape 1 : Ouvrez un nouveau document transparent. (200*325).
Etape 2 : Collez votre render sur tout la création est smudger avec les paramètres qui suivent :
→ Brush : Circle (15)
→ Etirer ou rétrécir : 2,28
→ Appliquer fluctuation : 0,50
→ Contour dur : 50,0
Etape 3 : Ouvrez un nouveau calque transparent et collez la texture [1] en mode : Superposer - Opacité : 100 %
Etape 4 : Ouvrez un nouveau calque transparent et collez la texture [2] en mode : Ecran - Opacité : 100 %
Etape 5 : Ouvrez un nouveau calque transparent et collez la texture [3] en mode : Superposer - Opacité : 100 %
Etape 6 : Ouvrez un nouveau calque transparent et collez la texture [4] en mode : Superposer - Opacité : 80 %
Etape 7 : Ouvrez un nouveau calque transparent et collez le render à l'endroit voulu et incrustez-le.
Etape 8 : Faites votre texte* et votre cadre**.
* Voir tutoriel : BASE # 4 - BASE # 5 - BASE # 6
** Voir tutoriel : BASE # 1 : Faire un cadre.
COMPLEMENTS A LIRE :
Ce tutoriel est une base d'apprentissage c'est pour cela qu'il n'est pas précisé quelques détails comme la typographie ou les cadres. Chacun sa méthode pour personnaliser sa création.
Merci de ne pas copier partiellement ou totalement ce tutoriel sans autorisation. Il ne sert qu'à l'usage personnel.
Ce tutoriel à été créer par moi-même sous la signature de SB.
N'hésitez pas à commenter & à laisser vos rendus pour le plaisir des yeux ^^
BASE # 6 : Style de typographie : Lumineux
BASE # 6
~ Style de typographie : Lumineux ~
Niveau : Facile
TUTORIEL
Etape 1 : Créez votre texte.
Etape 2 : Sur le calque : Faites clique droit → Alpha vers sélection.
Etape 3 : Puis allez dans l'onglet filtre → Flou → Flou gaussien.
Choisissez les paramètres de votre choix.
COMPLEMENTS A LIRE :
Ce tutoriel est une base d'apprentissage c'est pour cela qu'il n'est pas précisé quelques détails comme la typographie ou les cadres. Chacun sa méthode pour personnaliser sa création.
Merci de ne pas copier partiellement ou totalement ce tutoriel sans autorisation. Il ne sert qu'à l'usage personnel.
Ce tutoriel à été créer par moi-même sous la signature de SB.
N'hésitez pas à commenter.
BASE # 5 : Style de typographie : Dégradé
BASE # 5
~ Style de typographie : Dégradé ~
TUTORIEL
Etape 1 : Créez votre texte.
Etape 2 : Sur le calque : Faites un clique droit → Alpha vers sélection.
Etape 3 : Choissisez l'outil dégradé (le carré) et tracez un ligne (verticale | horizontale ou diagonale et réglez selon votre choix) sur le texte.
Cliquez sur Edition → Sélectionner tout pour voir le rendu du dégradé.
COMPLEMENTS A LIRE :
Ce tutoriel est une base d'apprentissage c'est pour cela qu'il n'est pas précisé quelques détails comme la typographie ou les cadres. Chacun sa méthode pour personnaliser sa création.
Merci de ne pas copier partiellement ou totalement ce tutoriel sans autorisation. Il ne sert qu'à l'usage personnel.
Ce tutoriel à été créer par moi-même sous la signature de SB.
N'hésitez pas à commenter.
TUTORIEL # 3 : Chibi's Colors - Niveau moyen
TUTORIEL # 3
~ Chibi's Colors ~
450*110
Niveau : Moyen
Render : Chibi princesse
Textures : [1] - [2] - [3] - [4] - [5]
TUTORIEL
Etape 1 : Ouvrez un document blanc (450*110). (1)
Etape 2 : Ouvrez un nouveau calque transparent et collez le render au centre de la création.
Copiez ce calque (3) et revenez sur celui d'avant (2).
Etape 3 : Etalez votre render sur le calque avec l'outil barbouillage (le doigt) : "Galaxy, Big" (2).
(↓) Petite aide (↓)
Etape 4 : Retournez sur le calque avec le render (3) et avec l'outil barbouillage : "Cercle Fuzzy (19)" - Taille : 1,06. Vous passez sur le bord du render.
Etape 5 : Ensuite vous prenez l'outil gomme avec la même brosse mais certes fois, n'oubliez pas de baisser l'opacité à 35% et vous passez sur le bord du render.
Edition → Copiez visible → Collez → Nouveau calque.
Etape 6 : Collez la texture [1] en mode : Superposer - Opacité : 100%.
(Vous pouvez ou pas gommer sur le render pour un meilleur rendu.)
Edition → Copiez visible → Collez → Nouveau calque.
Etape 7 : Collez la texture [2] en mode : Superposer - Opacité : 70%
(Vous pouvez ou pas gommer sur le render pour un meilleur rendu.)
Edition → Copiez visible → Collez → Nouveau calque.
Etape 8 : Collez la texture [3] en mode : Ecran - Opacité : 30%.
(Vous pouvez ou pas gommer sur le render pour un meilleur rendu.)
Edition → Copiez visible → Collez → Nouveau calque.
Etape 9 : Collez le render [4] en mode : Superposer - Opacité : 100%.
(Vous pouvez ou pas gommer sur le render pour un meilleur rendu.)
Edition → Copiez visible → Collez → Nouveau calque.
Etape 10 : Collez le C4D [1] en mode : Superposer - Opacité : 100%.
(Vous pouvez ou pas gommer sur le render pour un meilleur rendu.)
Edition → Copiez visible → Collez → Nouveau calque.
Etape 11 : Collez le C4D [2] en mode : Ecran - Opacité :50%.
(Vous pouvez ou pas gommer sur le render pour un meilleur rendu.)
Etape 12 : Vous faites un nouveau calque et avec l'outil remplissage (le seau), vous choissisez l'option "remplir avec le motif" et vous remplissez avec un scanline* en mode : Superposer - Opacité 70%.
Etape 13 : Faites votre cadre** et votre typographie.
* Voir tutoriel : BASE # 3 : Faire un scanline.
** Voir tutoriel : BASE # 1 : Faire un cadre.
COMPLEMENTS A LIRE :
Ce tutoriel est une base d'apprentissage c'est pour cela qu'il n'est pas précisé quelques détails comme la typographie ou les cadres. Chacun sa méthode pour personnaliser sa création.
Merci de ne pas copier partiellement ou totalement ce tutoriel sans autorisation. Il ne sert qu'à l'usage personnel.
Ce tutoriel à été créer par moi-même sous la signature de SB.
N'hésitez pas à commenter & à laisser vos rendus pour le plaisir des yeux ^^
BASE # 4 : Ajouter des typographies
BASE # 4
~ Ajouter des typographies ~
Niveau : Facile
Lien : Dafont
TUTORIEL
Etape 1 : Allez sur le site (↑), choisissez votre typographie et téléchagez la.
Il y a une fenêtre qui s'ouvre
Etape 2 : Ensuite, allez dans votre dossier de téléchargement.
Il peut avoir différent nom selon le pc : "Mes téléchargement" | "Downloading" etc.
Etape 3 : Cliquez sur le fichier que vous venez de téléchager et faites : Extraire.
Etape 4 : Faites, un copier/coller dans le dossier "polices" qui se trouve dans le panneau de configuration.
COMPLEMENTS A LIRE :
Ce tutoriel est une base d'apprentissage c'est pour cela qu'il n'est pas précisé quelques détails comme la typographie ou les cadres. Chacun sa méthode pour personnaliser sa création.
Merci de ne pas copier partiellement ou totalement ce tutoriel sans autorisation. Il ne sert qu'à l'usage personnel.
Ce tutoriel à été créer par moi-même sous la signature de SB.
N'hésitez pas à commenter.


/https%3A%2F%2Fstorage.canalblog.com%2F79%2F36%2F888031%2F76265311_o.jpg)
/https%3A%2F%2Fprofilepics.canalblog.com%2Fprofilepics%2F7%2F7%2F772700.jpg)

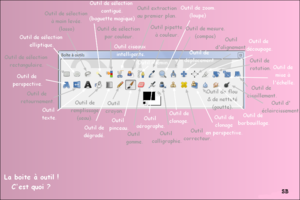


![Sailor venus [1]](https://storage.canalblog.com/83/96/888031/77265141_p.png)
![Sailor venus [2]](https://storage.canalblog.com/27/40/888031/77265145_p.png)
![Sailor venus [3]](https://storage.canalblog.com/66/21/888031/77265147_p.png)
![Sailor venus [4]](https://storage.canalblog.com/09/60/888031/77265151_p.png)
![Sailor venus [5]](https://storage.canalblog.com/94/16/888031/77265153_p.png)
![Sailor venus [6]](https://storage.canalblog.com/43/03/888031/77265226_p.png)